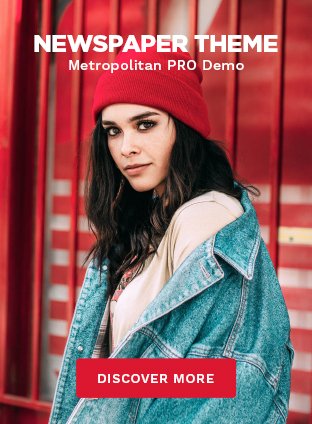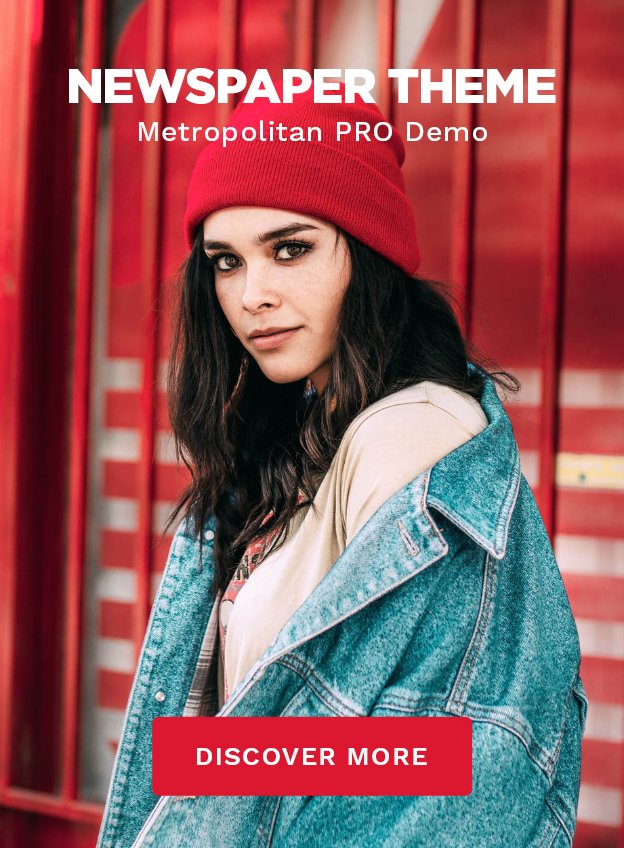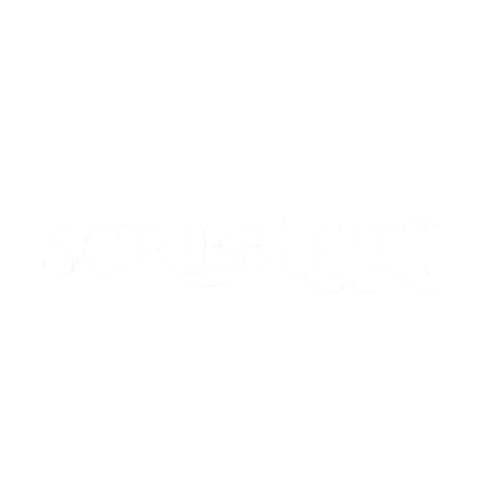Have you ever jumped into a Zoom call only to discover no one could hear you, or even more, you couldn’t hear them? Particularly if you rely on wireless convenience for virtual conferences, seminars, or conversations, Zoom’s refusal to use your Bluetooth headphones could be frustrating. Many more people have gone through what you have. Common across Windows, macOS, iOS, and Android systems, this problem is fixable, as the good news indicates. This article will discuss reasons for Zoom not using your Bluetooth headphones, how to resolve it, and recommendations to prevent it from occurring again. From AirPods to Sony WH-1000XM5, Bose QC45 to any other wireless headset, we have solutions for you.

Reasons Zoom Will Not Use Your Bluetooth Headphones
Before considering remedies, let us first point out the most typical offenders of this problem.
Headphones Not Set as Default Device
Unless the OS selects them as the default input/output devices, Zoom does not automatically switch to Bluetooth audio devices.
Incorrect Zoom Audio Settings
Your Bluetooth headset can be ignored—even if it’s connected if the Zoom application is configured to utilize your computer’s internal microphone and speakers.
Problems with the Operating System
Sometimes your OS, particularly Windows or macOS, fails to properly route audio even if your Bluetooth headphones are attached.
Conflicts in Multipoint Connection
Many contemporary Bluetooth headphones connect at once to several devices. If your headset is connected to your phone or other device as well, Zoom cannot take audio control.
App Permissions or Zoom Bugs
Your mobile device might not let Zoom access the microphone, or it could be experiencing transitory issues.
How to Fix Zoom Not Using Bluetooth Headphones
Set Bluetooth Headphones as Default in System Audio
Windows
Right-click the speaker icon > Sounds. Choose the tabs for Recording and Playback.
For macOS
Put your Bluetooth headset as the default. Open System Preferences > Sound. Select your Bluetooth headset under both Output and Input.
Adjust Zoom Audio Settings
Open the Zoom desktop or mobile app. Under Settings, choose Audio. Under “Speaker” and “Microphone,” choose your Bluetooth headphones. Click Test Speaker and Test Mic to confirm it is operating.
Disable Other Audio Devices
For the moment, if Zoom still does not route audio correctly, remove Bluetooth or any other wired audio devices. Restart Zoom and select your Bluetooth headphones once more.
For Mic, Utilize Bluetooth Hands-Free Profile
Some Bluetooth headphones include separate profiles for stereo (high quality) and hands-free (mic + audio). Usually, Zoom operates on the hands-free profile. Check your system audio settings to ensure the correct profile is selected. On Windows, this can appear as two options: “Headset (Hands-Free AG Audio)” and “Headphones (Stereo).” Choose the one featuring the microphone.
Restart Devices and Bluetooth Connection
Turn off your Bluetooth headphones. Restart your PC or mobile device. Reconnect the Bluetooth gadgets. Open Zoom again and verify sound.
Practical Use Cases and Pro Tips
Using AirPods while Working from Home:
If you’re on a Mac utilizing AirPods for Zoom calls, ensure they are connected via Bluetooth > Control Center Start Zoom, and manually set audio input/output to “AirPods.” Avoiding multipoint issues requires not using both the phone and the Mac simultaneously. Open Phone Settings and choose Permissions, Zoom, and Apps. Ensure that the microphone is on and Bluetooth access is active. In the Zoom app, choose your Bluetooth device under Audio settings.
Extra Tip:
Start Zoom Again After Device Change. Zoom does not regularly detect real-time audio device changes. Always restart Zoom after replacing or reconnecting Bluetooth headphones.
READ MORE – Unlock Your Sound: Fix Connection Issues with Sony WH-1000XM5 Headphones!
FAQs:
Why can’t my Bluetooth headphones let me hear Zoom?
Zoom might be using your computer’s speakers. Manually choose your Bluetooth headset as the output under Zoom > Settings > Audio.
Why don’t my Bluetooth headphones work as a Zoom microphone?
Often, Bluetooth headphones have a separate profile for microphone input. Select the “Hands-Free” version of your headset under system audio settings and Zoom.
Does Windows 11 Zoom function with Bluetooth headphones?
Of course, however, you could have to select the appropriate audio profile by yourself. Examine Zoom’s audio settings and the Playback Devices.
Can Zoom use AirPods Pro microphone?
Of course. Ensure your AirPods are linked and selected in Zoom’s audio input settings on Mac or iPhone. Should you own a Mac, check that the suitable profile (Hands-Free) is chosen.
Why does Zoom constantly switch from my Bluetooth headphones?
This can happen from system audio taking priority or multipoint connections. Try locking audio input/output in Zoom settings and turning off Bluetooth on other devices.
How to Avoid Zoom Problems with Bluetooth Audio
- Use wired headphones as a backup for important meetings.
- Update Zoom frequently to avoid software-related audio issues.
- Should you be able to, disable Multipoint (dual-device connection) on your headphones.
- Restart Zoom after connecting or switching devices.
- Check your setup before going to a meeting; Zoom offers a test call option.
Conclusion:
Should Zoom not utilize your Bluetooth headphones, relax. Whether it’s a system-level hiccup, profile confusion, or input/output mismatch, the correct settings and knowledge usually allow you to fix it in minutes.
Remember:
- Your system sound settings should always be checked.
- Manually inspect Zoom’s audio input/output settings.
- Disable useless Bluetooth connections.
- Restart Zoom following the changes.